Für den eiligen Leser:
- Es gibt ein neues Image für den Stick: Zum Download.
- Das Image kann mit Rufus auf einen USB-Stick übertragen werden.
- Der Systemstart vom Stick erfolgt aus dem laufenden Windows meist mit <Umschalttaste>
und Neu starten. - Aus- und Eingabegerät und Lautstärke sind einmalig einzustellen.
- Die Nutzung von Jamulus ist in allen System-Umgebungen gleich.
- Das Betriebssystem auf dem Stick muss ähnlich wie Windows beendet werden.
Wozu ein USB-Stick?
Auf Mac- und Linux-Systemen ist das Audiosystem auf die schnelle Verarbeitung der Tonsignale ausgelegt. Bei Windows-Systemen, die ursprünglich als Bürorechner konzipiert wurden, ist das nicht der Fall. Deshalb erfordert Jamulus einen speziellen Treiber für das gesamt Audio-System, einen sogenannten ASIO-Treiber. Das Audio Stream Input-Output-Protokoll wurde von der Firma Steinberg entwickelt, einem der führenden Hersteller von (externen) Audio-Geräten, die man sich wie eine ausgelagerte Soundkarte vorstellen kann. Steinberg und viele andere Hersteller liefern ihre Geräte mit angepassten ASIO-Treibern aus. Vgl. hierzu auch die Geräteempfehlungen.

Für alle Windows-Nutzer ohne ein solches Gerät gibt es ebenfalls ASIO-Treiber, am bekanntesten ist ASIO4ALL. Aufgrund des massiv gewachsenen Interesses an diesem Treiber wird er seit kurzem wieder weiterentwickelt und steht jetzt in einer Beta-Version 2.15 in Englisch zur Verfügung. Die letzte Version mit deutscher Sprachunterstützung ist 2.13.
Und dennoch: Bei nicht wenigen Windows-Nutzern gibt es mit den bisherigen Versionen Schwierigkeiten, Kopfhörer, Mikrofon und Jamulus-Client-Software reibungslos zum Laufen zu bringen. Für diese Zielgruppe ist der Stick mit Jamulus OS gedacht.
Was ist das für ein Stick?
Beim Jamulus-Stick handelt es sich um einen handelsüblichen USB-Stick mit mindestens 4GB Kapazität. Er sollte möglichst jüngerer Produktion sein, da sonst das Lesen vom Stick recht behäbig funktionieren könnte, bis dahin, dass ein Nutzer sein System "eingefroren" vermuten könnte.
Auf diesen Stick wird ein angepasstes Linux-Betriebssystem aufgebracht, wie weiter unten erklärt. Keine Sorge: Man muss kein IT-Fachmann und keine Linux-Spezialistin sein, um damit arbeiten zu können, denn die Anpassung besteht darin, dass alle nötigen Software-Komponenten vorhanden sind - aber auch nicht mehr - und dass diese über eine Benutzeroberfläche erreicht werden können, die einem Windows-Desktop stark ähnelt.
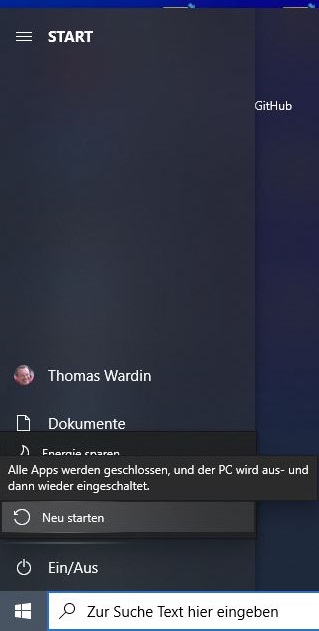
Um Deinen PC oder Laptop vom Stick zu starten, reicht es in den meisten Fällen, im laufenden Windows-Betriebssystem alle laufenden Programme zu beenden und dann die Umschalttaste festzuhalten, während Du aus dem Windows-Menü links unten "Ein/Aus" und dann "Neu starten" wählst. Möglicherweise wirst Du noch durch das neu startende System gefragt, von welchem Medium der Start erfolgen soll, dann wähle Deinen Stick. Er kann unter verschiedenen Bezeichnungen erscheinen, z.B. „USB HDD“, „UEFI: USB, Partition 2“, oder „USB Drive UEFI“, oft ergänzt um den Herstellernamen und die Produktbezeichnung des Sticks (Verbatim Store N Go, Transcend JetFlash, Philips USB Disk 3.0 o.ä.). Wenn das System dann von dort startet, siehst Du nach einigen Momenten das Logo von Jamulus OS. Ist das nicht der Fall, prüfe bitte für Dein konkretes System (Marke und Modell), wie die Start-Reihenfolge (Boot Sequence) so eingestellt werden kann, dass vor allen anderen der USB-Stick gelesen wird. Bei vielen Geräten ist es auch möglich, die Abfrage, von welchem Medium gestartet werden soll, durch Drücken der Taste <F12> unmittelbar nach dem Einschalten zu erzwingen.
Das war schon fast alles!
Wenn Du das erste Mal vom Stick startest, wirst Du zur Zuordnung der Ein- und Ausgabegeräte aufgefordert. Das ist zumeist ein Headset, das über USB an Dein System angeschlossen ist oder ein Kopfhörer und ein gesondertes Mikrofon (Das eingebaute Mikrofon zu benutzen ist möglich, aber eher nicht zu empfehlen).
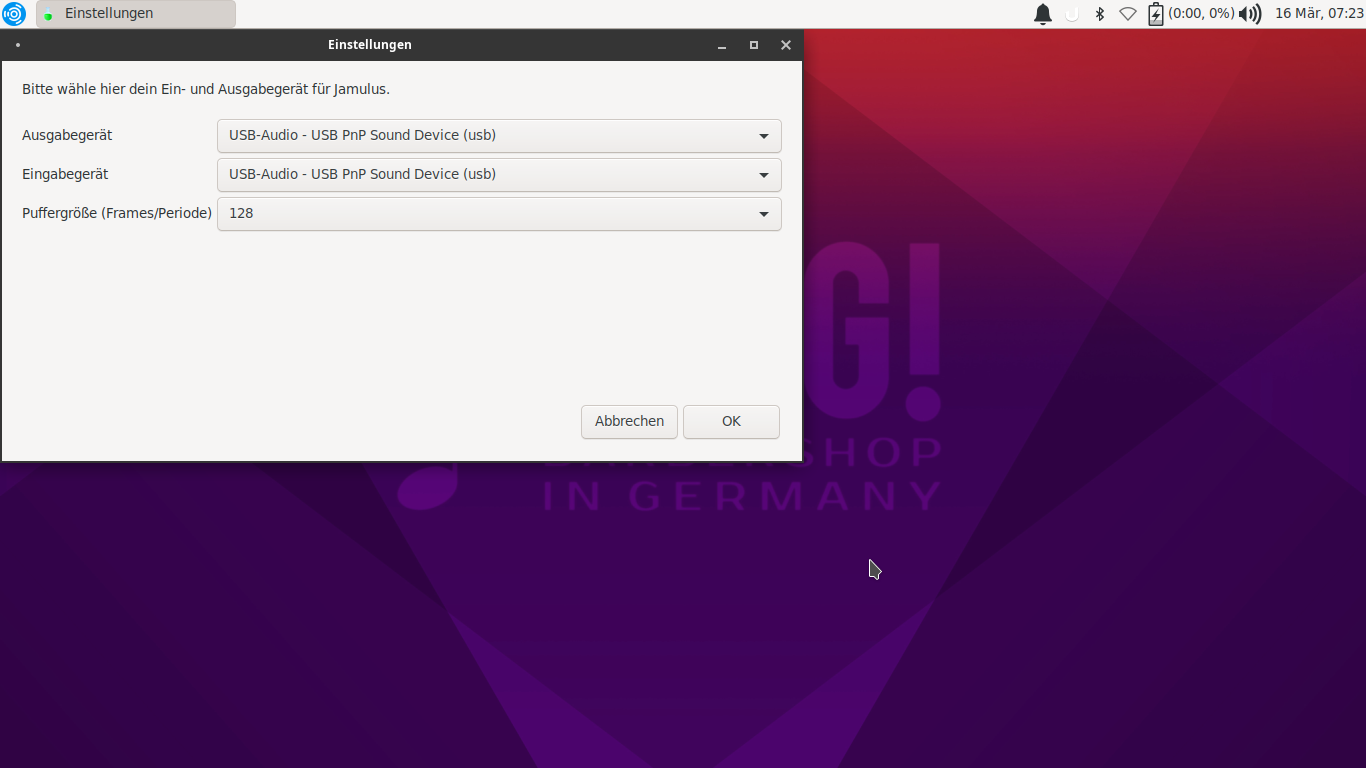
Bei künftigen Starts wirst Du gefragt, ob Du mit wieder der vorher festgelegten Konfiguration arbeiten möchtest, was Du immer mit "Ja" beantworten kannst, wenn Du dieselben Geräte benutzt.
Danach öffnen sich auf Deiner Bildschirmoberfläche zwei Programme, deren Fenster mit jack_mixer und jamulus bezeichnet sind. Das passiert auch bei allen künftigen Starts. Es kann sein, dass das Fenster von Jamulus das des Mixers überlagert. Den Mixer brauchst Du aber meist auch nur solange, bis Deine Einstellungen in einer Jamulus-Session mit den anderen Beteiligten abgestimmt sind. In diesem Programm regelst Du die Lautstärke, mit der Du Deine Signale zum Jamulus-Server überträgst (jam In) und die Lautstärke, die Du als Mix vom Server zurückbekommst (jam Out).
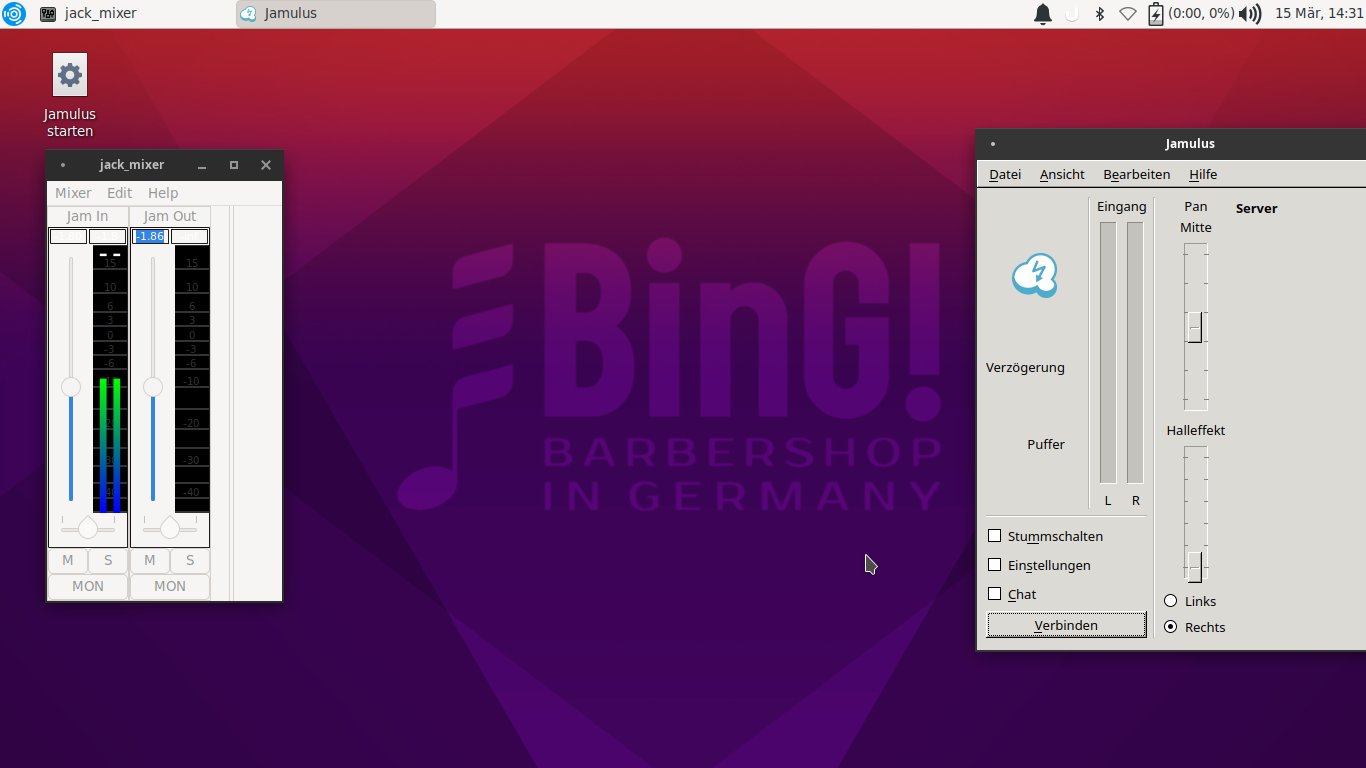
Jamulus funktioniert genau wie in allen anderen Umgebungen.
Nach der Session trennst Du die Verbindung zum Jamulus-Server wie gewohnt und beendest Jamulus.
Um den Betrieb vom Stick zu beenden, klickst Du oben links auf das blaue Symbol, dann unten rechts in dem sich öffnenden Menü auf das Ein/Aus Zeichen und dann noch einmal auf "Herunterfahren".
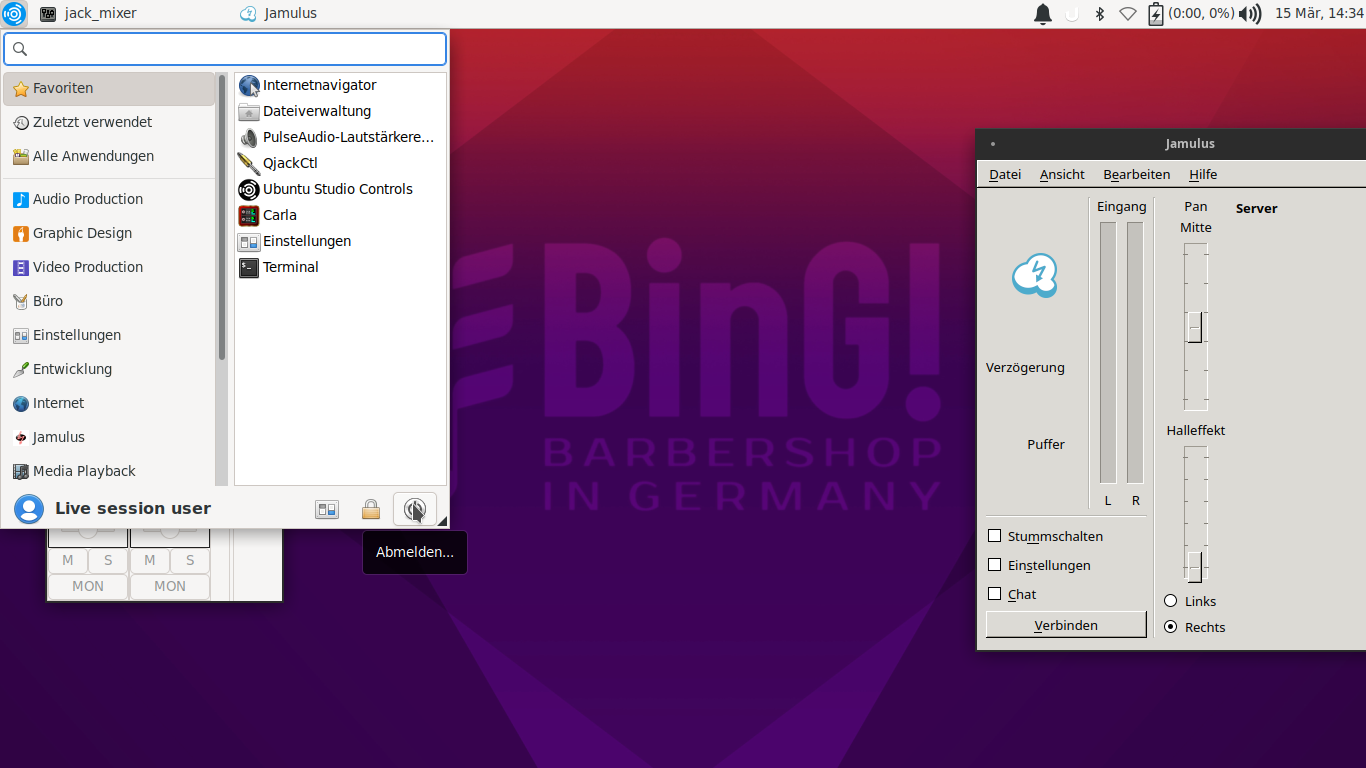
Nach einigen Momenten erscheint am unteren Bildschirmrand die Meldung "Please remove the installation medium, then press ENTER". Tust Du es, schaltet sich Dein System ab. Dadurch, dass Du den Stick abgezogen hast, startet es beim nächsten Mal wie gewohnt das Windows-Betriebssystem.
Wie erzeuge ich einen Stick?
Der einfachste Weg: Du findest eine technik-affine Person in Deinem Ensemble und bittest diese, es für Dich zu übernehmen.
Aber auch Du selbst brauchst keine Angst zu haben, es kann nach dieser Beschreibung nichts schiefgehen.
Zuerst musst Du Dir die Daten laden, die auf den Stick gespielt werden sollen. Das sogenannte Image findest Du hier.
Außerdem musst Du das Programm Rufus laden, das zum Übertragen des Image auf den Stick benötigt wird, denn einfaches Kopieren reicht in diesem Fall nicht aus. Du findest es hier in der aktuellen Version 3.13 als installierbare oder als portable Software - beide Varianten sind möglich.
Nach dem Start erkennt Rufus den angeschlossenen Stick. Wenn Daten darauf sind, werden sie im Zuge des weiteren Ablaufs gelöscht, deshalb prüfe, ob der richtige Stick angesprochen wird. Wähle das vorher heruntergeladene Image aus (AUSWAHL) und starte den Vorgang mit START.
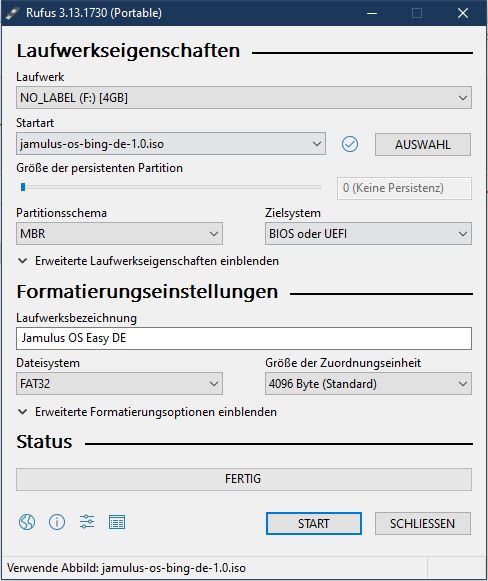
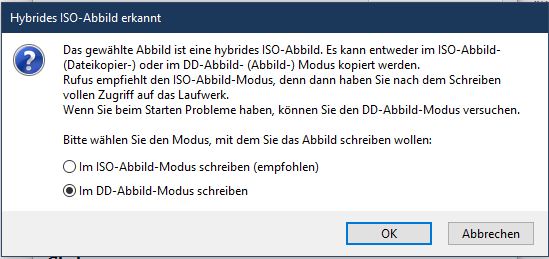
Aus den beiden angebotenen Modi wähle "Im DD-Abbild-Modus schreiben". Nach der Bestätigung mit "OK" folgen noch Warnhinweise, weil alle Daten gelöscht werden. Wenn Du sicher bist, den richtigen Stick zu benutzen und etwaige Daten nicht mehr zu benötigen, bestätige sie alle.
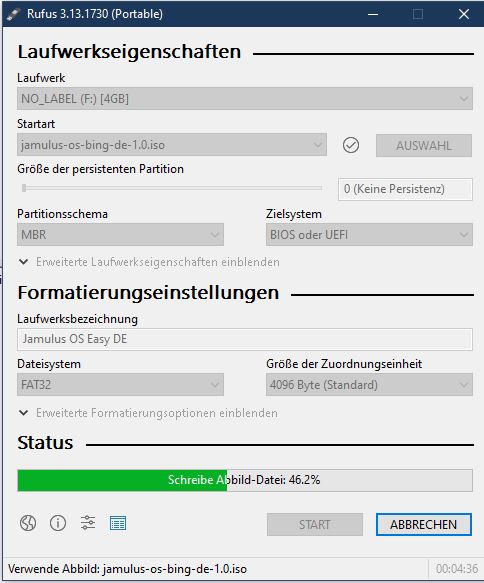
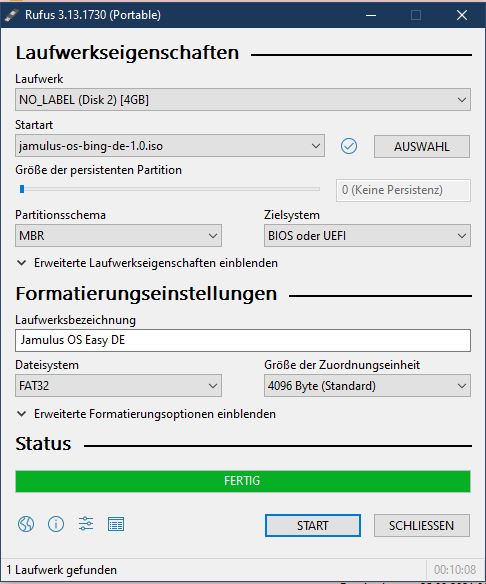
Der Schreibfortschritt wird Dir angezeigt, und die geschriebenen Daten anschließend überprüft. Warte die Fertigmeldung ab, bevor Du das Rufus-Fenster schließt und nun einen fertigen Stick zur Verfügung hast. Glückwunsch!
