Achtung!
Die nachfolgenden Beschreibungen und Abbildungen beziehen sich auf die Versionen 3.6.2 und 3.7.0.
Mit der aktuellen Version 3.8.0 sind einige Änderungen bei der Anordnung der Bedienungselemente vorgenommen und einige Funktionen hinzugefügt worden. Da die Bezeichnungen im wesentlichen gleich geblieben sind, sollte die Bedienung auch in der aktuellen Version ohne Probleme möglich sein.
Beschreibung und Abbildungen werden demnächst an Version 3.8.0 angepasst.
Worum geht es?
An dieser Stelle wird vorausgesetzt, dass Jamulus bereits installiert und auf Seiten des Benutzersystems (PC, Laptop, Mac, USB-Stick usw.) konfiguriert ist.
Deshalb geht es hier um die Einstellungen innerhalb von Jamulus und die Nutzung zum gemeinsamen Singen.
Eine umfassende und sehr anschauliche Beschreibung in Deutsch ist hier zu finden, eine ebenfalls sehr ausführliche Beschreibung, die schwerpunktmäßig die Audio-Einstellungen unter Windows zum Inhalt hat, hier.
Darüber hinaus ist dieses Video sehr empfehlenswert, das Prinzipien und Benutzung speziell für Barbershopper in Englisch beschreibt.
Speziell für Chorleiter gibt es Hinweise für Proben mit Jamulus, ebenfalls in Englisch im Video hier.
Einstellungen vor der Session
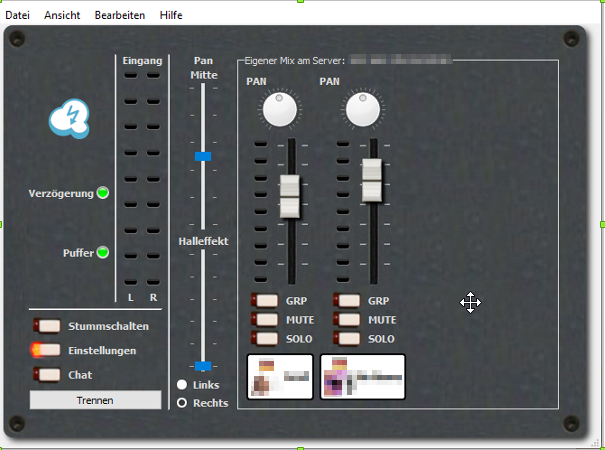
Im Bild oben ist der sogenannte Jamulus-Client mit seinem Hauptfenster zu sehen, das Programm, das auf Eurem Gerät (Windows-PC, Mac, Linux-System) läuft. Im linken Bereich gibt es eine Lautstärkeanzeige für das Eingangssignal, einen "Not-Aus-Schalter"mit der Bezeichnung "Stummschalten", zwei Schaltflächen, die zu einem Einstellungsfenster bzw. zum Chat führen und eine Taste, die mit "Verbinden" beschriftet ist, solange keine Verbindung zu einem Jamulus-Server hergestellt wurde. Bei bestehender Verbindung wechselt die Beschriftung zu "Trennen".
Bevor die Verbindung zu einem Jamulus-Server aufgenommen wird, muss das Eingabegerät (Mikrofon) und das Ausgabegerät (Kopfhörer) ausgewählt und dessen Lautstärke eingestellt sein. Die Auswahl geschieht über das Einstellungsfenster durch Betätigen der entsprechenden Taste.
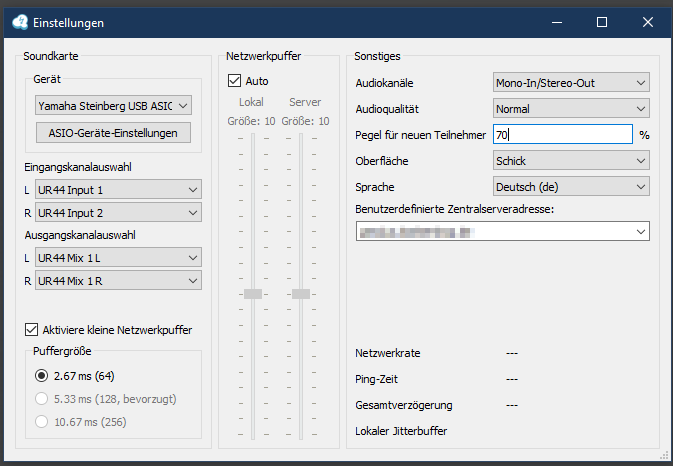
Die Abbildung zeigt den einfachen Fall eines externen Audio-Gerätes. Ist es angeschaltet, kann es aus der Auswahlliste "Soundkarte" gewählt und gegebenenfalls die Zuordnung der Ein- und Ausgabekanäle geändert werden. Da es in der Regel mit einem eigenen ASIO-Treiber geliefert wird (vgl. dazu die Erklärung hier), können dessen Einstellungen über die Schaltfläche "ASIO-Einstellungen" überprüft und ggf. geändert werden. Je niedriger die eingestellte Puffergröße, desto geringer ist die Verzögerung der Tonsignale. Andererseits können bei zu niedrig eingestellter Puffergröße unter Umständen Störungen des Signals auftreten. Ausprobieren hilft.
Wenn, was meistens der Fall ist, das Mikrofon nur an einen Mono-Eingang angeschlossen ist, stelle die Auswahlbos unter "Audiokanäle" auf "Mono-In/Stero-Out". Den "Pegel für neuen Teilnehmer" stelle bitte auf 70%, damit Du die Möglichkeit zu individuellen Anpassungen hast - dazu weiter unten mehr. Die Lautstärkeregelung erfolgt über die Regler des Audio-Gerätes, wobei "Gain" den Pegel des Mikrofons und "Output" die Ausgabelautstärke bezeichnet.
Geräte, die direkt an das System angeschlossen werden, benötigen ebenfalls einen ASIO-Treiber, und dazu wird in den meisten Fällen der Treiber ASIO4ALL genutzt.
Installation und Konfiguration dieses Treibers ist hier ausführlich beschrieben.

Im Bild ist ein Beispiel mit Kopfhörer an der Audio-Buchse des Rechners („High Definition Audio-Gerät“, „HD Audio Speaker“ und USB-Mikrofon „Trust GXT 232 Microphone“ dargestellt.
Achtung! Es darf nur jeweils ein IN- und ein OUT-Gerät aktiviert sein (leuchten). Ist ein Gerät aktiviert, das nicht angeschlossen ist, erolgt die Tionausgabe unter Umständen auf dem Gerätelautsprecher, was zu unangenehmem Pfeifen (Rückkopplungen) führt.
Die Ansicht oben wird im „Expertenmodus“ sichtbar, der durch Klick auf den Schraubenschlüssel unten rechts aktiviert wird. Dann kann das gewünschte Ein- und Ausgabegerät meistens aktiviert werden. Ist das nicht der Fall, hilft unter Umständen ein Neustart des Windows-Rechners.
Warum ist das so? Ein ASIO-Treiber beansprucht die alleinige Kontrolle über das Audiosystem eines Systems. Wenn irgend eine andere Anwendung VOR Jamulus/ASIO4ALL auf das Audiosystem zugegriffen hat, ist der exklusive Zugriff manchmal nicht mehr möglich. Startet man Jamulus und mit diesem Programm auch den ASIO4ALL-Treiber direkt nach Systemstart, kann in aller Regel der Zugriff wie gewünscht werfolgen. Treten wiederholt Probleme auf oder können die Einstellungen generell nicht in der gewünschten Weise vorgenommen werden, ist die Jamulus-Nutzung vom USB-Stick zu empfehlen.
Wenn die hier sichtbare „ASIO Buffer Size“ nicht mit dem Wert der „Puffergröße“ auf der Jamulus Einstellungs-Seite übereinstimmt, ist er entsprechend zu korrigieren. Bei neuern Programmversionen erfolgt die Anpassung zumeist automatisch, eine Überpüfung kann aber nicht schaden.
Die Lautstärke von Mikrofon und Kopfhörer ist über die Systemeinstellungen zu beeinflussen. Manchmal kann es erforderlich sein, den eingebauten Lautsprecher am Windows-System gezielt auszustellen. Mitunter schaltet er sich nämlich nicht automatisch aus, wenn beispielweise ein USB-Headset angeschlossen wird. Es kann dann zu Rückkopplungen oder bei laufender Jamulus-Session zum Übersprechen kommen, d.h. , dass andere Jamulus-Teilnehmer über den eingebauten Lautsprecher zusätzlich zu hören sind. Dieses Signal wird über das Headset-Mikrofon zusätzlich wieder in die Jamulus Gruppe eingespeist, was mindestens zu störenden Hintergrundgeräuschen führt, im ungünstigen Fall zu einer für alle störenden Rückkopplung.
Erkennbar ist dieser Effekt in der laufenden Sitzung nicht nur über die eigenen Ohren, sondern auch daran, dass der eigene Pegel Ausschläge zeigt, obwohl man nichts sagt/nicht singt.
Abhilfe ist zu schaffen, indem der eingebaute Lautsprecher stummgeschaltet wird. Übrigens: Wenn man über sein Headset nichts hört, kann man auf dieselbe Weise schauen, ob der Kopfhörer/das Headset „stumm“ geschaltet ist. Ein Links-Klick auf das Lautsprechersymbol unten rechts in der Taskleiste (ggf. im Bereich der ausgeblendeten Symbole) zeigt das aktive Audiogerät und dessen Lautstärke, im Bild 86%.
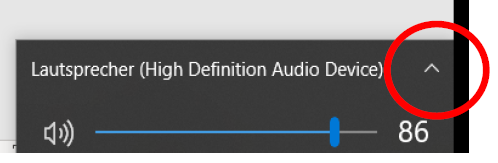
Links-Klick auf das oben markierte Dreieck öffnet eine Auswahl von Audiogeräten. Für jedes kann die Lautstärke separat eingestellt werden. Ein Links-Klick auf das Lautsprechersymbol des jeweils augewählten Gerätes schaltet dieses stumm.
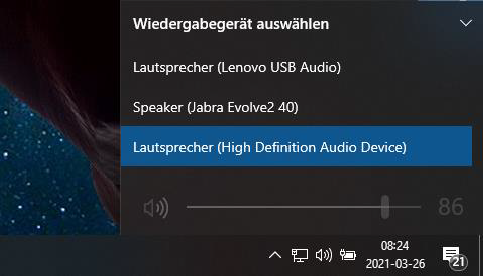
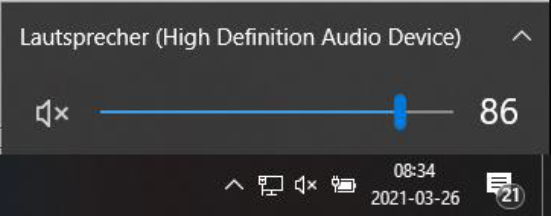
Auf Mac-Systemen ist die Einstellung denkbar einfach: Es wird ein Ein- und ein Ausgabegerät ausgewählt, dessen Lautstärke über die Menüleiste geregelt werden kann.
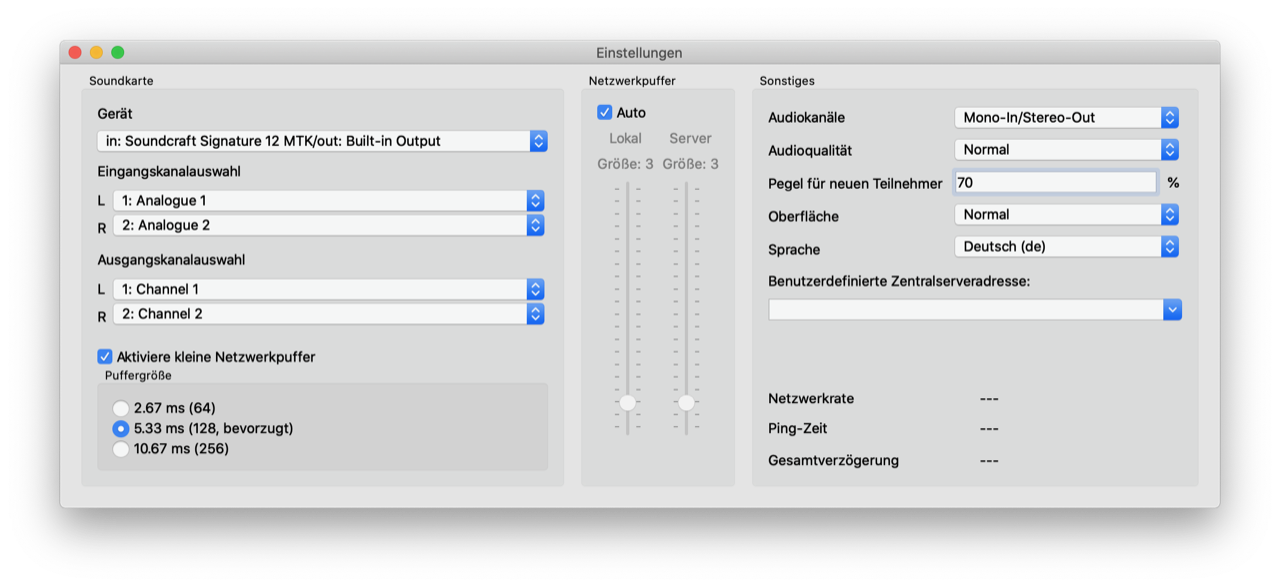
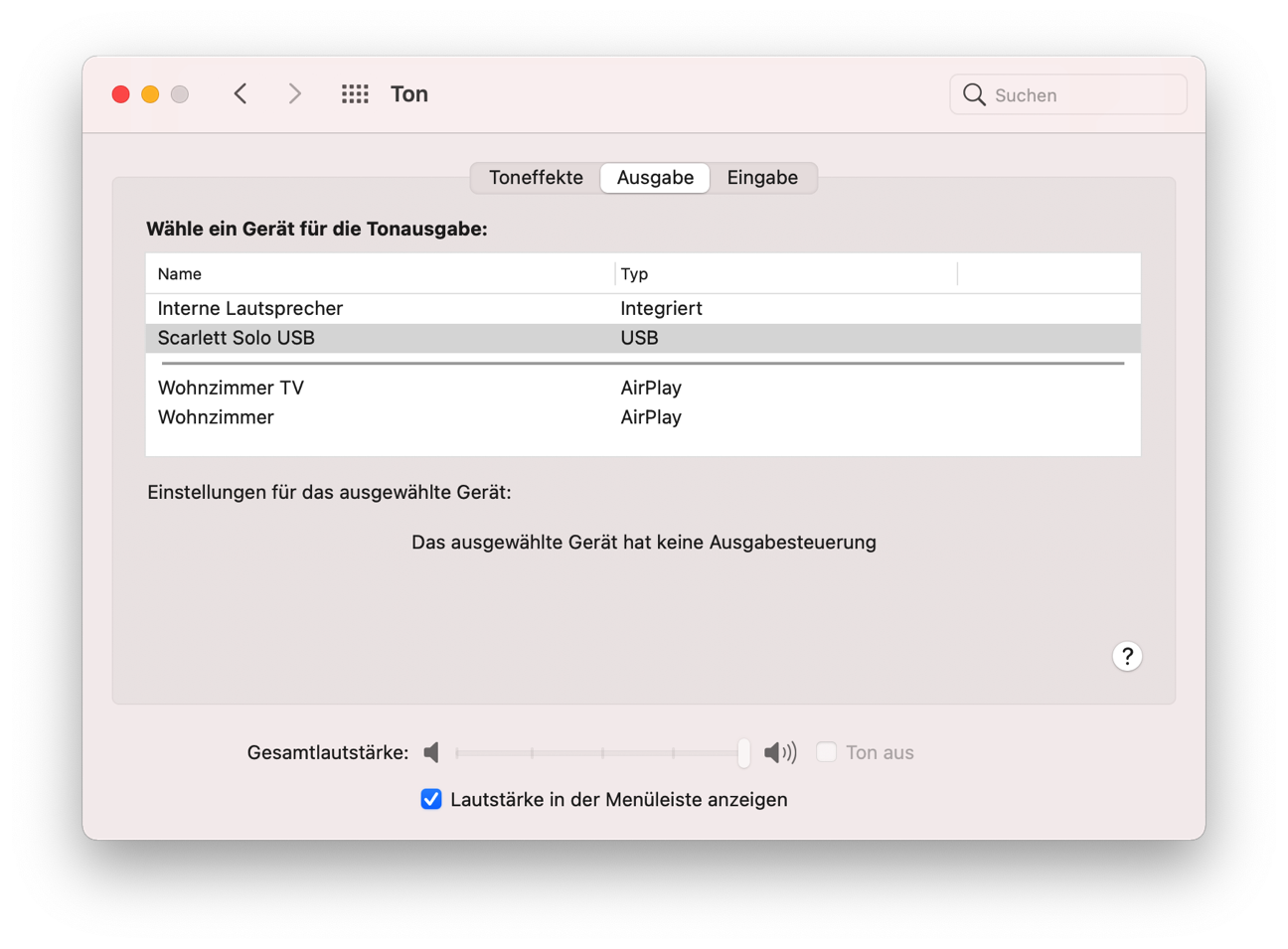
mit einem Server verbinden
Jamulus kennt öffentliche und private Server. Öffentliche Server werden in einem Zentralserver angemeldet und sind über diesen zu erreichen. Entsprechend können auch private Server als Zentralserver für mehrere private Server (genauer: Server-Instanzen) konfiguriert werden. Daraus ergeben sich verschiedene Möglichkeiten für die Verbindung zu einem Server:
1. Verbinden mit einem öffentlichen Server
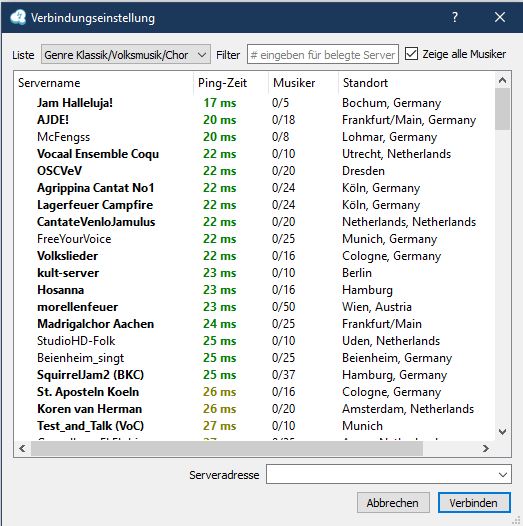
Es ist ein (sehr sympathisches) Merkmal der Jamulus-Community, dass viele Server der Öffentlichkeit zur Verfügung gestellt werden. Daher dürfen die Betreiber aber auch erwarten, dass
- fremde Nutzer sich nach Möglichkeit nur verbinden, solange die Server unbenutzt sind - zu erkennen an der Angabe 0/... in der Spalte "Musiker";
- Server durch fremde Nutzer eher in ähnlichen Zusammenhängen genutzt werden, die sich über die Auswahl einer Liste im oberen Fensterbereich - hier: Genre Klassik/Volksmusik/Chor festlegen lassen, damit man weitgehend ähnliche Interessen hat;
- das Verbinden zu fremden Sessions grundsätzlich nur stummgeschaltet erfolgt und die Frage, ob man als Gast erwünscht ist, sofort über den Chat folgt;
- Gruppenfremde kooperativ mit den anderen Teilnehmern umgehen.
Dafür kann sich unter Umständen sehr spontan gemeinsames Singen mit zuvor Fremden entwickeln.
2. Verbinden mit einem privaten Server
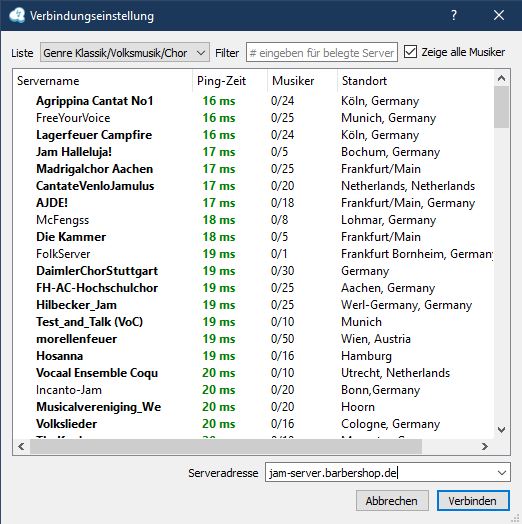
Die Adresse eines privaten Servers ist nicht allgemein bekannt; es kann sogar sein, dass der Server nicht dauerhaft betrieben wird. Diese Angaben sind also innerhalb der nutzenden Gruppe auszutauschen, die deshalb garantiert "unter sich" ist. Die Serveradresse wird, wie oben abgebildet, unterhalb der Auswahlliste eingegeben.
3. Verbindung mit einem privaten Zentralserver
Für BinG!-Mitglieder ist ein Zentralserver eingerichtet, über den zuvor reservierte Jamulus-Probenräume oder zeitweise für Chöre bereitgestellte Räume erreicht werden können. Wie in solchen Fällen die Verbindung aufgebaut werden kann, ist hier beschrieben (der Link ist nur für BinG!-Mitglieder nutzbar).
Soundcheck: die Lautstärke justieren
siehe hierzu nächste Seite
weitere Einstellungen während der Session
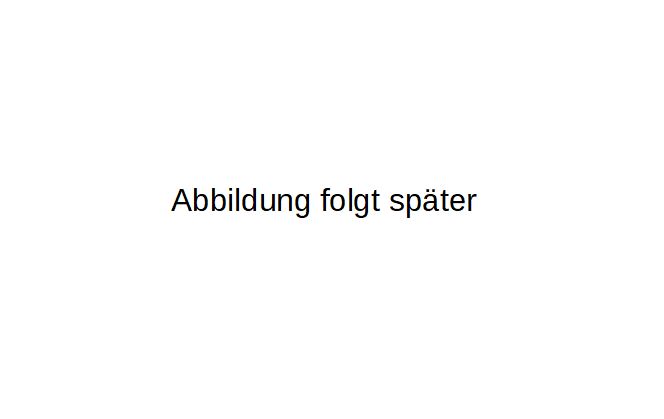
Beschreibung folgt später
Weitere Tipps
Um das Singen mit der unvermeidlichen geringen Verzögerung zu üben, empfiehlt sich ein langsames Stück in gleichmäßigem Tempo gesungen - also ausnahmsweise einmal nicht besonders gestaltet, sondern so "gerade" wie möglich.
Als Einstieg kann zum Beispiel die 7-Akkorde-Übung von David Wright benutzt werden, deren Akkorde einzeln angesungen werden (der Download enthält Noten, Mix und Einzelstimmen).
Eine weitere Möglichkeit kann der Polecat-Song Heart Of My Heart sein, der eigentlich "The Story Of The Rose" heißt (der Download enthält die Noten, Teachtracks sind bei der BHS anzuhören und zu erwerben).
